Let's face it everyone thinks they're a computer technician ,just need a screwdriver patience and brains right?
Sometimes it's not as simple as it looks.
There a many factors and precautions to to consider before you even put that screwdriver in your hand.
I will list 5 important things that you should know before you even attempt to repair your computer.
1.One of the most important things is to have a clean,clutter, hassle free workplace where you will be working on the computer.you need to place the side panels in one place ,computer parts and cables in another so make sure you have the space for it (and don't place it on the floor or carpet that's just silly.)
Also the right tools are handy to have too make sure the screwdrivers are the correct sizes and lengths too.
Using the correct tool for the job will make it much more pleasant.
2.ESD or ElectroStatic Discharge is how us humans can destroy and kill electronic components by just touching them.
Think of it as when rubbing your feet on the carpet and touching a metallic object like a door knob you receive a shock, though harmless to us can be deadly to the electronic components inside your computer (desktop or even laptop).
Before touching any component you have to either get an antistatic mat to place on your workspace ,ESD wrist strap to prevent you're body from sending any charge that will harm sensitive components.
If those items are not available then you can protect the components by touching anything metal on the computer case such as the power supply or chassis before touching anything electronic.
Remember to remove any fancy jewellery as well since this can cause ESD too.More info: http://en.wikipedia.org/wiki/Electrostatic_discharge
3.Turn off all power to the computer and remove any external cables such as the power cord ,printers ,modems ,network cables ,printers as these devices can still be holding current and you don't want any current when working on the inside of a computer.
4.Backup ,Backup ,Backup.
This is very important if you are doing a software repair as opposed to a hardware (physical) repair.
cleaning viruses, messing around with important system files if you're not too experienced can cause a nightmare instead of a solution, and you don't want to do backups when it's in nightmare mode trust me.
5.Research before you start to try and fix your computer yourself, will you be able to do it ,do you have the expertise, will you be able to finish once you start ,research online to similar problems that others are experiencing and see if their solutions apply to you and if they do can you do it yourself?
Compare repair costs if you fix it yourself will it cost you more than to have a qualified technician fix it for you?
These are 5 of the things that one should consider before trying to fix their own computers at home or even at work.Sure there are many more out there but these are straight forward guidlines that need to be followed and considered.
If you try to fix your computer yourself then all I can say is
Good Luck.
Get computer assistance from computer experts at
SuperGeek
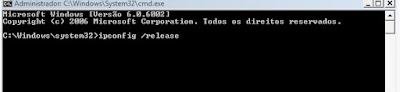











 Stumble It!
Stumble It!







