when a computer becomes too slow, corrupt and full of programs sometimes its best to format and reinstall windows.
Before formatting make sure all important information has been backed up and you have the necessary installation disks eg: windows CD ,office programs ,burning software etc.
Depending on your type and brand of PC you might have a CD that does everything for you like an HP, Dell, Acer or other PC.
To start formatting reboot the PC and on the first screen the computer shows(it can be the one where you here the beep) there is a key sequence that you have to press to change the boot order or enter setup, press the change boot sequence key and you will get a list of devices to boot from, here you select your CD or DVD drive.
If you only get the enter setup option access it and look for a boot order option and change your first boot device to CD or DVD drive ,save the changes and exit.
The computer should now boot from your CD you will get a prompt saying "press any key to boot from CD" you must press any key now, (for an HP or other branded PC that has a recovery disk when you boot from the CD follow the instructions provided.)
windows will now load the setup program, when it is ready it will give you three options at the screen with the blue backround.
Choose the option To setup windows XP now, press Enter
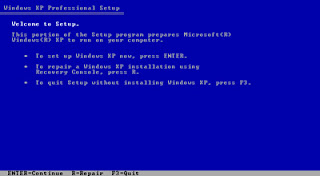
At the Windows XP Licensing Agreement page press F8 to continue.
At the next screen you must choose which windows installation to install a fresh copy over.
If you have a single installation of Windows on your PC it should already be highlighted. If you have multiple installations, select the installation that you are wanting to reinstall.
Press the ESC key to choose the option to install a fresh copy of windows XP.
On the next screen press D to delete the selected partition ,you will get a warning screen here you press enter to continue the deletion ,another screen will appear with a last warning press the key L to finalise the deletion.
You will be back at the main screen, windows has been deleted and so has the partition.
Choose the option to set up Windows XP on the selected partition by pressing Enter.
Next choose how to format the partition I recommend the option Format the partition using the NTFS file system as its the recommended file system for XP and it also checks your hard drive for bad sectors and corrects them, Press Enter to continue.
Depending on the size of your partition or hard drive formatting can take anywhere for 15 to 1hour to complete so be patient and go take a break while it does it.
when the formatting is complete setup will copy the necessary installation files from the Windows XP installation CD to the newly formatted partition, when that is complete setup will reboot your PC you do not have to press any key to start from a CD just let the PC reboot with the CD still in the drive.
you will now get a graphical version of setup and your mouse will be usable.
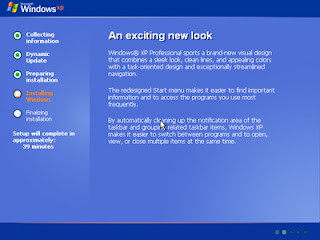
Just follow the steps ,choose typical settings when possible and you must have your windows XP product key with you as you will need to input it when asked.
when finished setup will reboot once more to the final step of the installation.
follow the steps again choose if you want to activate windows and enter you user name when prompted ,when you get to the Thank You screen click on finish and windows will load for the first time ,the installation process is now complete.
After giving yourself a a pat on the back it will be time to install the driver CD for your computer and any other Cds that came with external devices such as printers ,webcams etc.
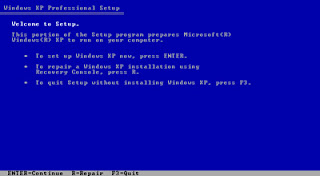
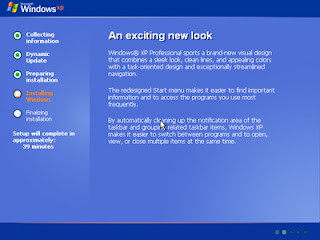








 Stumble It!
Stumble It!







